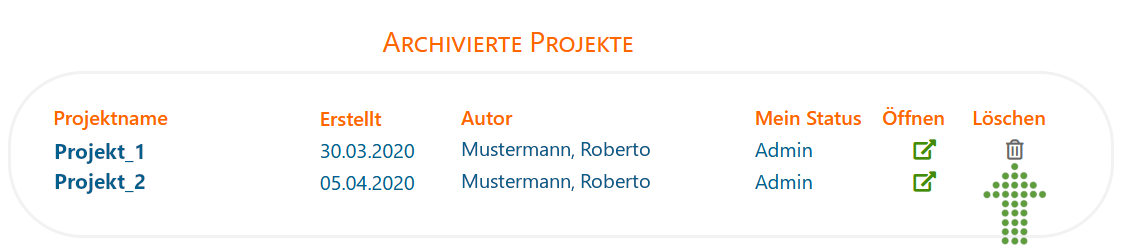Anleitung: Allgemein
Inhalt:
Digi-Planer Starten
Um die Web-Anwendung "Digi-Planer" zu starten, klicken Sie auf den Button "Digi-Planer starten!" auf der Startseite unseres Projektes.

Registrieren / Einloggen
Für die Registrierung klicken Sie auf den Link "Registrieren". Nachdem alle Felder ausgefüllt sind -> Button "Registrierung absenden". In Kürze erhalten Sie von uns eine Email mit einem Bestätigungslink. Klicken Sie bitte auf diesen Link, um Ihre Registrierung abzuschließen. Nun können Sie sich anmelden. Benutzen Sie dafür Ihre Email-Adresse und das Passwort.


Neues Projekt Anlegen
Nach dem ersten Einloggen können Sie ein neues Projekt anlegen. Füllen Sie alle Felder aus und klicken Sie auf "Weiter". Die Informationen zu Ihrem Unternehmen sind erforderlich, um die Dokumentation vollständig zu erstellen und werden ausschließlich für den Report verwendet. Anschließend klicken Sie auf "Weiter". Ihr neues Projekt ist nun angelegt!

Weiter zur Anleitung "Reifegrad" >
Unsere Web-Anwendung hat zwei Hauptnavigationen. Sie befinden sich ganz oben links unter dem Logo von InAsPro.
Die erste Hauptnavigation hat drei Elemente:
1. "MEINE PROJEKTE" -> beim Klicken gelangt man zur Liste Ihrer Projekten
2. Name des aktuell bearbeiteten Projektes (im Beispiel "Projekt_Digitalisierung") -> beim Klicken gelangt man zur "Projektbeschreibung", die man bearbeiten kann
3. "ERGEBNISSE" -> beim Klicken sieht man aktuelle Ergebnisse des Projekts
Die zweite Navigation verfügt über vier Elemente "Reifegrad", "Digi-Strategien", "Technologieatlas" und "Digitalisierung des Arbeitssystems" und hat 4 Zustände:
4. Zustand "Grüner Pfeil" -> Schritt abgeschlossen
5. Zustand "Verfügbar" -> Schritt verfügbar (blaue Farbe)
6. Zustand "Aktuell" -> Schritt, der gerade bearbeitet wird
7. Zustand "Nicht verfügbar" -> Schritt noch nicht verfügbar (graue Farbe)
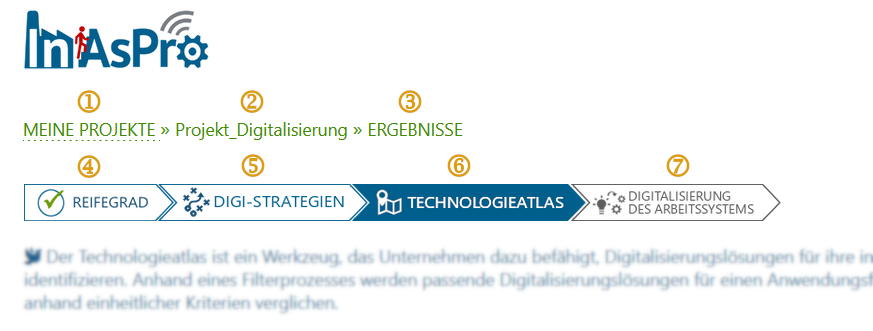
Meine Projekte
Klicken Sie auf das Element "Meine Projekte" in der Hauptnavigation. So gelangen Sie zur Liste Ihrer Projekte. Wählen Sie nun welchen Bereich Sie bearbeiten möchten: "Reifegrad" , "Digi-Strategien", "Technologieatlas" oder "Digitalisierung des Arbeitssystems" und klicken Sie drauf:
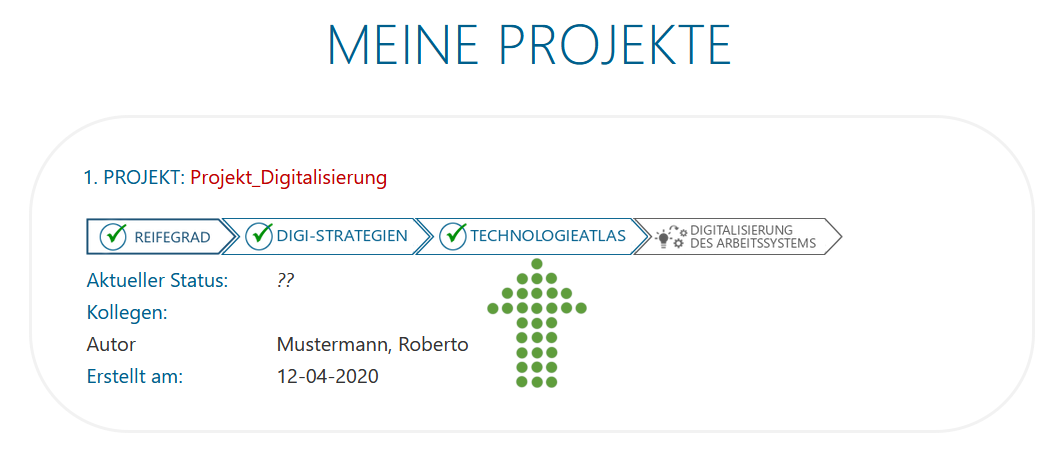
Projektbeschreibung
Klicken Sie auf den Namen Ihres Projektes in der Hauptnavigation. So gelangen Sie zur Projektbeschreibung: Sie konnen nun den Namen und weitere Infos zum Projekt ändern. Alle Änderungen werden automatisch gespeichert. Wenn alle Änderungen vorgenommen sind, gehen Sie nach oben zur Hauptnavigation und klicken Sie auf das gewünschte Element.

Arbeitsgruppe
Scrollen Sie in der
"Projektbeschreibung"
bis zum Abschnitt "Arbeitsgruppe". Hier konnen Sie Kollegen zum Projekt einladen, indem Sie:
1. auf "+ Kollege einladen" klicken:
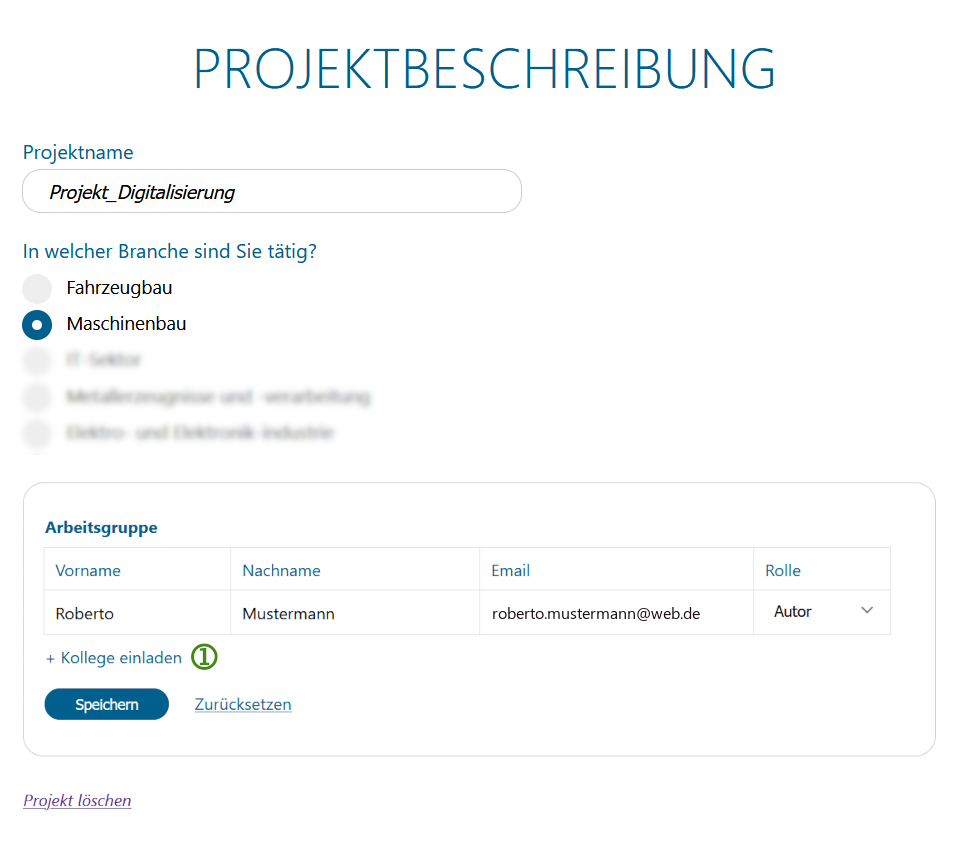
2. entsprechende Informationen eintragen. Es gibt drei Rollen für die Kollegen mit folgenden Rechten:
• "Autor" - Projekt anlegen, löschen, bearbeiten
• "Bearbeiter" - Projekt bearbeiten
• "Besucher" - Projekt anschauen (Bearbeitung nicht möglich)
3. Auf "Speichern" klicken
4. Klicken Sie auf das "X"-Symbol, wenn Sie einen Kollegen aus der Liste entfernen möchten. "Speichern" nicht vergessen :)
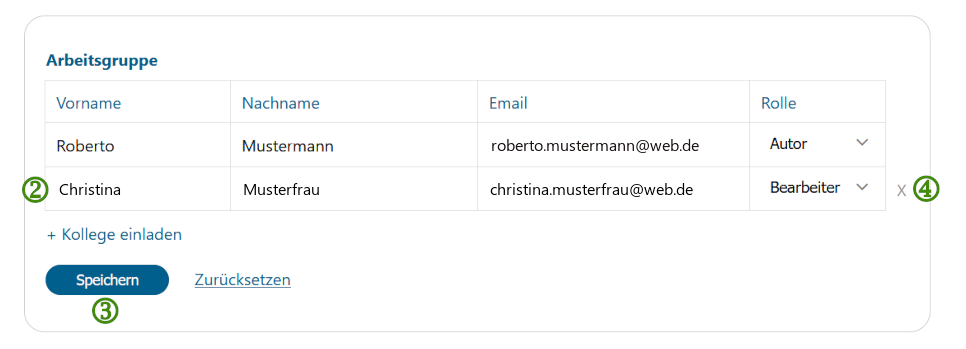
Weitere Projekte Anlegen
Klicken Sie auf das Element "Meine Projekte" in der Hauptnavigation. So gelangen Sie zur Liste Ihrer Projekte. Scrollen Sie ganz nach unten und klicken Sie auf "+ Neues Projekt Anlegen":
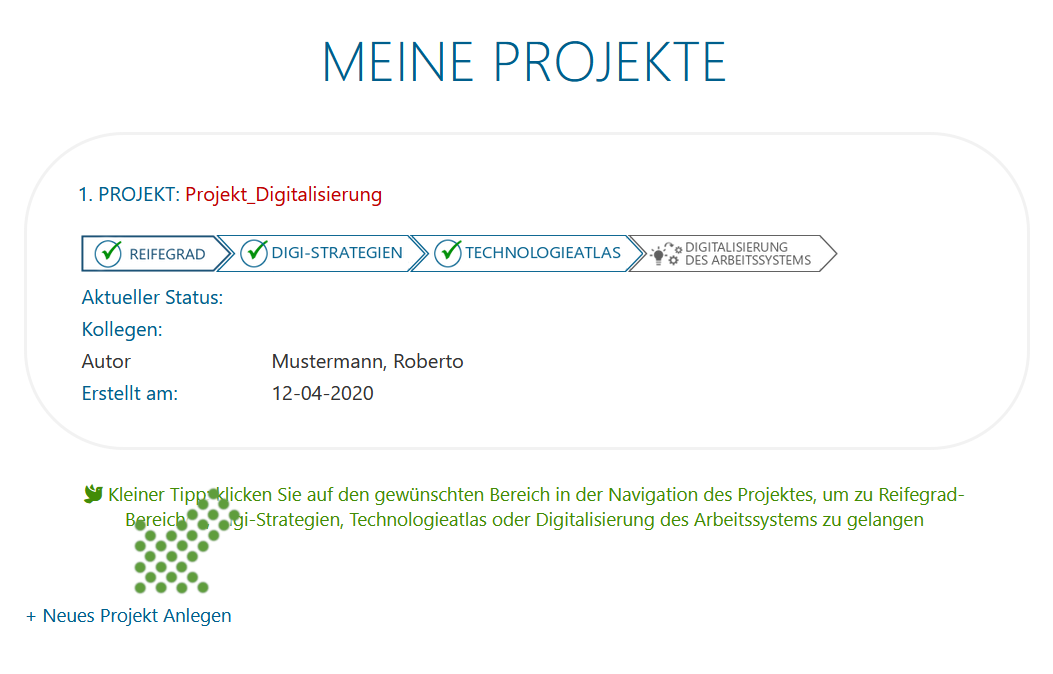
Füllen Sie alle Felder aus. Die Informationen zu Ihrem Unternehmen sind erforderlich, um die Dokumentation vollständig zu erstellen und werden ausschließlich für den Report verwendet. Anschließend klicken Sie auf "Weiter". Ihr neues Projekt ist nun angelegt!

Projekt Archivieren
Sie können Projekte, die Sie nicht mehr brauchen, aus der Liste Ihrer Projekten entfernen. indem Sie auf "Projekt Archivieren" klicken. Scrollen Sie dafür in der "Projektbeschreibung" ganz nach unten und klicken Sie auf "Projekt archivieren". Das Projekt wird nicht endgültig gelöscht: Sie finden es wieder im Bereich "Meine Projekte" unter "Archivierten Projekten" und können es entweder wiederherstellen oder entgültig löschen.
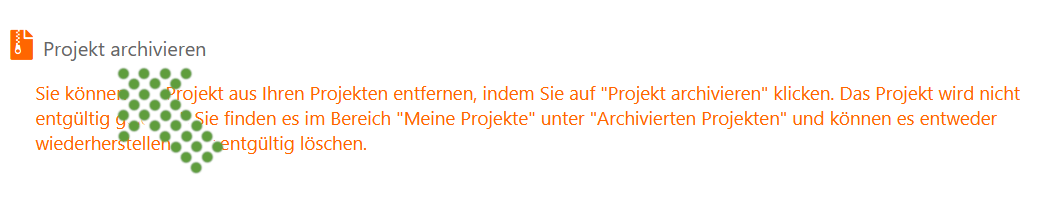
Projekt Wiederherstellen
Sollten Sie das archivierte Projekt wiederherstellen möchten, sollten Sie zu "Meinen Projekten" gehen. Dort finden Sie eine Liste mit allen archivierten Projekten. Klicken Sie auf "Öffnen", um das Projekt wiederherstellen
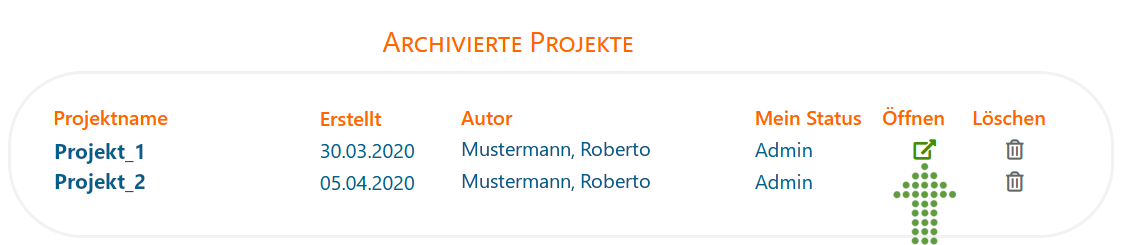
Projekt Endgültig Löschen
Wenn Sie ein Projekt archviert haben, finden Sie es wieder in Ihren "Archivierten Projekten" in "Meinen Projekten". Wenn Sie das Projekt endgültig löschen möchten, klicken Sie auf das "Löschen"-Symbol. Achtung: das Projekt wird endgültig gelöscht, das Wiederhestellen wird nicht mehr möglich sein: